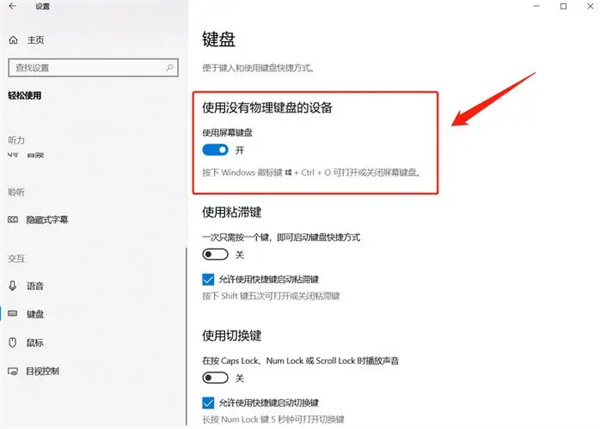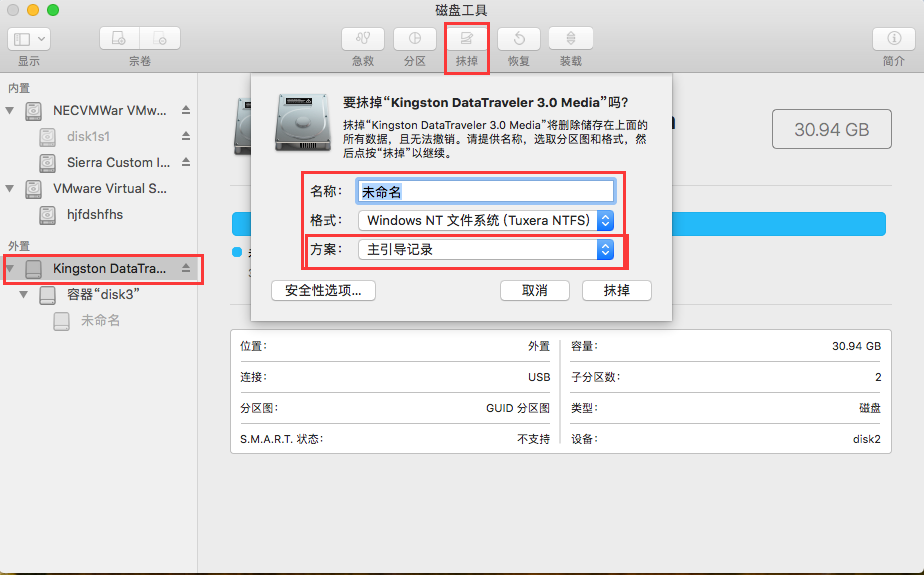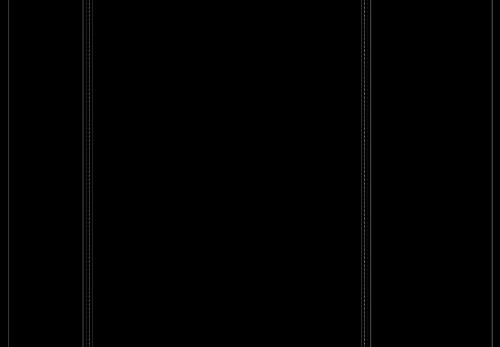win11wifi不跳转登录页面解决方法
更新日期:2023-10-09 08:15:50
来源:互联网
一般来说,我们在连接到一个wifi时,都会自动弹出登录页面,然后输入密码登录即可使用该wifi。但是有些朋友可能会遇到连接wifi后没有跳转登录页面,这时候我们可以通过重新连接,手动连接等方法来解决,下面就一起来看一下吧。

win11wifi不跳转登录页面怎么办
方法一:
1、按下键盘上的“win+r”组合键,调出运行,在其中输入“cmd”回车确认。
2、这样打开命令输入行,直接在其中输入“ipconfig /flushdns”回车确定即可。

方法二:
1、首先连接到wifi,然后打开我们的浏览器。
2、在浏览器地址中输入“0.0.1”或“192.168.1.1”或“https://pic.52nxs.com/d/chuan/d/file/20231009/ localhost”就可以进入登录界面了。

方法三:
1、首先点击下方任务栏中的开始菜单,再打开其中的“设置”
2、在设置中找到“网络和internet”,进入之后在左边栏选择“无线网络”
3、然后找到我们连接的wifi,右键选中将它删除。
4、然后点击桌面右下角的网络按钮,在列表中找到要连接的wifi重新连接。

相关文章:win11常见问题汇总|win11打开tpm2.0的方法
以上就是win11wifi不跳转登录页面解决方法介绍了,大家快去连接wifi网络吧。想知道更多相关消息还可以收藏系统家园。
- win11驱动安装教程1次
- xp系统安装教程1次
- win11安装安卓app教程1次
- 显卡天梯图2022年03月最新完整版0次
- win11卸载网卡驱动教程0次
- win11隐藏账户详细教程0次
- 电脑麦克风没声音怎么办0次
- win11文本框无法输入解决方法0次
- win11此站点的连接不安全解决方法0次
- win11关屏保详细教程0次
周
月
- 雨林木风Ghost Win11 64位 旗舰纯净版 2021.08
- 电脑公司Ghost Win10 64位 完美纯净版 v2021.03
- 大地系统Ghost Win10 64位 完美专业版 v2021.03
- 大地系统Ghost Win10 64位 完美专业版 v2021.03
- 雨林木风Ghost Win11 64位 旗舰纯净版 2021.08
- 雨林木风Ghost Win11 64位 旗舰纯净版 2021.08
- 电脑公司Ghost Win10 64位 纯净装机版 v2021.03
- 最新深度技术xp系统 GHOST XP SP3 特别纯净版 2019.02
- 雨林木风32位win7旗舰版系统下载v21.09
- 宏基笔记本专用 GHOST WIN7 32位 装机稳定版 V2019.02